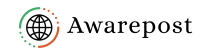Introduction:
In this digital age, our smartphones are increasingly becoming versatile tools for everyday tasks. One of the most useful features they offer is the ability to scan documents on the go. Gone are the days of bulky scanners and fax machines. With your iPhone in hand, you can easily scan, store, and share documents, receipts, photos, and more. In this article, we’ll explore how to harness the power of your iPhone for document scanning.
Step 1: Prepare Your Document:
Before you start scanning, ensure your document is well-lit and placed on a contrasting background. A clean and uncluttered surface will yield the best results.
Step 2: Open the Notes App:
On your iPhone, open the “Notes” app. This is where you’ll initiate the scanning process.
Read, How to take Backup of iPhone?
Step 3: Create a New Note:
Tap the “+” button in the lower-left corner to create a new note. You can give it a title if you like.
Step 4: Access the Scanning Feature:
With your note open, tap the camera icon (+) located above the keyboard. From the menu that appears, select “Scan Documents.”
Step 5: Align and Capture:
Hold your iPhone camera over the document. The app will automatically detect the edges of the document and provide visual cues to help you align it correctly. When ready, tap the capture button. You can continue scanning multiple pages if needed.
Step 6: Adjust and Enhance:
After capturing the document, you can adjust the corners or edges if necessary. The app will also allow you to adjust the scan’s color, orientation, and brightness.
Step 7: Save or Share:
Once you’re satisfied with the scan, tap “Save” or “Done.” Your scanned document will be saved in the note.
Step 8: Organize and Share:
You can organize your scans by creating different folders or simply storing them within the Notes app. To share a scan, tap the share icon and choose your preferred sharing method, whether it’s email, messaging, or a cloud storage service.
Additional Tips:
- To ensure the highest quality scans, ensure good lighting and a stable hand.
- Experiment with the settings to enhance the scan’s quality.
- The scanning feature also supports OCR (Optical Character Recognition), which can make your scanned text searchable.
- You can use third-party scanning apps like CamScanner or Adobe Scan for additional features and flexibility.
Conclusion:
Scanning documents with your iPhone is a convenient and efficient way to go paperless and keep your important records at your fingertips. With the built-in features of the Notes app or specialized scanning apps, you have the power to create high-quality digital scans that can be easily organized and shared. Say goodbye to the hassle of traditional scanners and embrace the simplicity of document scanning with your smartphone.