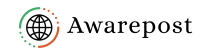Exporting bookmarks from Google Chrome is a not difficult process. Here’s a step-by-step process helpful for you:
- Open Google Chrome:
Launch Google Chrome on your computer. - Access Bookmarks:
In the top-right corner of the Chrome window, you’ll find a three-dot menu icon (⋮). Click on it and open the menu. - Select ‘Bookmarks’:
Hover over “Bookmarks” in the menu, and a sub-menu will appear. From there, select “Bookmark Manager.” - Open Bookmark Manager:
Alternatively, you can open the Bookmark Manager directly by pressingCtrl+Shift+B(Windows/Linux) orCommand+Shift+B(Mac). - Access Bookmark Manager Menu:
In the Bookmark Manager, look for a three-dot menu icon (⋮) typically located in the upper-right corner. - Choose ‘Export Bookmarks’:
Click on the three-dot menu icon, and a dropdown menu will appear. Select “Export bookmarks.” - Choose Destination:
A file dialog box will open. Choose the location where you want to save the bookmarks file and provide a name for the file. - Select Save:
Click the “Save” button to export your bookmarks to the specified location.
Your bookmarks are now saved as an HTML file. You can use this file to import your bookmarks into another browser or restore them in Chrome if needed.
Remember that the exact steps might vary slightly depending on the version of Chrome you’re using, but the general process should be similar.