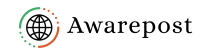Connecting your AirPods to your laptop is an easy wireless process. That allows you to enjoy wireless audio. Here is a general guide:
Connect AirPods to a Windows Laptop:
- Open Bluetooth Settings:
- Go to Settings on your Windows laptop.
- Click on “Devices” or “Bluetooth and other devices”.
- Enable Bluetooth:
- Make sure Bluetooth is turned on.
- Place your AirPods in sync:
- Open the AirPods – case near your laptop.
- Press and hold the setting button on the back of the AirPods case until the indicator light starts flashing white.
- Pair AirPods with the laptop:
- In your laptop’s Bluetooth settings, click “Add Bluetooth or other devices”.
- Select “Bluetooth”.
- Your AirPods should appear in the list of available devices. Click it to pair.
- Follow the instructions on the screen:
- Follow the instructions or instructions that appear on your computer screen to complete the pairing process.
Connect AirPods to Mac Laptop:
- Open Bluetooth preferences:
- Click on the Apple laptop menu in the upper left corner.
- Go to System Preferences.
- Click “Bluetooth”.
- Enable Bluetooth on:
-If Bluetooth is not working, turn it on. - Place your AirPods in sync:
- Open the AirPods file near your Mac.
- Press and hold the setting button on the back of the AirPods case until the indicator light starts flashing white.
- Pair AirPods with your Mac:
- In your Mac’s Bluetooth preferences, find your AirPods in the list of available devices.
- Click “Connect” or “Start”.
- Follow the instructions on the screen:
- Follow the on-screen instructions or instructions on your Mac to complete the pairing process.
When paired, your AirPods must be connected to your laptop while you are in range and Bluetooth is enabled on both devices. If you have problems, make sure your device is updated with the latest software and try the pairing process again.