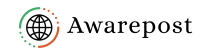Mapping a network drive:
Mapping a network drive on a Mac involves connecting to a shared folder or network resource on another computer or server. Here’s how you can do it:
1. Open Finder:
- Click on the Finder icon in your Dock or open a new Finder window.
2. Go to the “Go” Menu:
- In the menu bar at the top of the screen, click on the “Go” menu.
3. Connect to Server:
- In the “Go” menu, select “Connect to Server” or use the keyboard shortcut
Command (⌘) + K.
4. Enter Server Address:
- In the “Connect to Server” window, enter the address of the server or the shared folder. The address can be in the form of an IP address (e.g.,
smb://192.168.1.1) or a hostname (e.g.,smb://myserver.local). - If you’re connecting to a Windows machine, you might use
smb://followed by the IP address or hostname. For a Mac, you might useafp://orsmb://. - Example:
smb://server/shareorafp://server/share.
5. Connect:
- Click the “Connect” button. If you’re connecting to a password-protected server, you will be prompted to enter your username and password.
6. Choose Mount Point:
- After authentication, you’ll be asked to select a mount point for the network drive. This is where the shared folder will appear in your Finder.
7. Connect Automatically:
- If you want the network drive to connect automatically every time you log in, check the box next to “Remember this password in my keychain” and “Connect automatically at login.”
Now, the network drive should appear on your desktop or in the Finder under the “Shared” section. You can access and manage files on the network drive just like you would with any other folder on your Mac.
Keep in mind that the specific steps might vary depending on the type of server or network protocol you are connecting to (AFP, SMB, etc.).