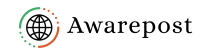Introduction:
If you’re an Apple user, you’re likely familiar with the convenience of the Continuity Camera feature. Which allows you to seamlessly integrate your iPhone or iPad with your Mac to capture photos, scan documents, and more. But what if you have an old iPhone or Android device lying around that you no longer use? Well, the good news is that you can repurpose that old phone as a Continuity Camera with a few simple steps. In this guide, we’ll walk you through the process of turning your unused smartphone into a powerful tool for your Mac.
What You’ll Need about Continuity Camera :
- An old smartphone: This can be an iPhone or an Android device, as long as it’s still functional and has a working camera.
- Wi-Fi network: Both your old smartphone and your Mac need to be connected to the same Wi-Fi network.
- A Mac: Your Mac needs to be running macOS Mojave (10.14) or later.
Steps to Set Up Your Old Phone as a Continuity Camera:
Step 1: Update Your Old Phone:
Make sure your old phone is running the latest operating system available for its model. This ensures compatibility and the smoothest experience when using it as a Continuity Camera. For iPhones, go to “Settings” > “General” > “Software Update.” For Android devices, navigate to “Settings” > “System” > “Software Update.”
Step 2: Sign in to iCloud on Your Old Phone:
If you’re using an old iPhone, make sure it’s signed in to the same iCloud account as your Mac. This is crucial for Continuity features to work seamlessly. Go to “Settings” > [Your Name] > “iCloud” to check and sign in if necessary.
Step 3: Enable Bluetooth and Wi-Fi:
On your old phone, ensure that both Bluetooth and Wi-Fi are turned on. You’ll need these connections to establish communication between your devices.
Step 4: Connect to the Same Wi-Fi Network:
Ensure that both your old phone and your Mac are connected to the same Wi-Fi network. This is essential for Continuity Camera to work correctly.
Step 5: Enable Handoff on Your Mac:
On your Mac, open “System Preferences” and go to “General.” Check the box next to “Allow Handoff between this Mac and your iCloud devices.” This enables the continuity features.
Step 6: Use Your Old Phone as a Continuity Camera:
Now that you’ve set up everything, it’s time to put your old phone to work. Open an app on your Mac where you’d like to use the Continuity Camera feature, such as Notes, Messages, or Preview. Right-click or control-click in the app where you want to insert a photo or scan a document. From the context menu, you should see an option to “Import from [Your Device].” Click on it, and your old phone’s camera will activate.
Step 7: Capture Photos or Scan Documents:
So, You can now use your old phone’s camera to capture photos or scan documents directly into your Mac application. The image or scan will instantly appear in the document or message, and you can edit or save it as needed.
Conclusion:
Repurposing your old smartphone as a Continuity Camera for your Mac is a fantastic way to extend the life of your aging device while boosting your productivity. With just a few simple setup steps, you can breathe new life into your old phone and enjoy the convenience of seamlessly integrating it with your Mac. So, don’t let that old device gather dust—put it to work and make your workflow more efficient than ever.