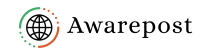Intro:
Whenever you want to delete all photos from iPhone, here’s a simple way to do it:
Using the Photos App:
- Open Photos: Launch the “Photos” app on your iPhone.
- Select All Photos: Tap on the “Photos” tab at the bottom to see all your photos. If you’re not already there, select “All Photos” to view your entire library.
- Select Multiple Photos: Tap “Select” at the top-right corner. Then, tap on the first photo and, while holding your finger down, drag across the screen to select multiple photos. Alternatively, tap each photo you want to delete.
- Delete Photos: Once selected, tap the trash can icon (usually at the bottom-right or top-left corner) to delete the chosen photos.
- Confirm Deletion: A pop-up will appear asking if you want to delete the selected photos. Confirm by tapping “Delete [number of] Photos.”
This method allows you to delete multiple photos at once, but it’s essential to ensure you have backed up any photos you want to keep before deleting them from your iPhone. Deleted photos usually go to the “Recently Deleted” album where they stay for 30 days before being permanently removed.
To Delete All Photos Permanently:
- Open Settings: Go to Settings on your iPhone.
- Scroll and Select Photos: Scroll down and select “Photos.”
- Disable iCloud Photos (if enabled): If you use iCloud Photos, turn it off. This ensures that photos are not synced back to your iPhone after deletion.
- Open Photos App: Go back to the Photos app.
- Delete All Photos: Follow the earlier steps to select all photos and delete them.
Remember, deleting photos from your iPhone is irreversible, so be certain you want to delete them before confirming. If you have valuable photos, consider backing them up to iCloud, a computer, or another storage solution before deleting them from your device.