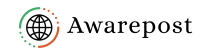Introduction:
The iPhone 14 has many interesting features, but one function remains unchanged: taking screenshots. Whether you want to take a funny photo, write an important message, or save time in your favorite game, taking a screenshot on iPhone 14 is easy. In this article, we will walk you step by step to easily take a screenshot of the new iPhone 14.
Why are you taking screenshots?
Taking screenshots serves several purposes, including:
- Capture unforgettable moments: Save text messages, social media, and other digital memories.
- Troubleshooting: Report an error or problem to technical support.
- Share content: Share photos, stories, or fun memories with friends and family.
- Documents: Save important information like booking details, passwords, or receipts.
Now, let’s move on to the steps to take a screenshot on iPhone 14
1: Define the content
Before going to take a screenshot, make sure the content you want to capture is on the iPhone screen. This could be anything from a funny text conversation to a beautiful photo or a high score in a game.
2: Update your iPhone
Now, it’s time to make your iPhone to take screenshots:
- Check your iPhone is not unlocked and look at the screen you want to capture.
- Position your iPhone to see how you want the view and screenshot the content.
3: Take a Screenshot
You have multiple options for taking a screenshot:
Option-1: Hardware Key
- Look at your iPhone’s volume button (on the left) and side button (or sleep/wake) (on the right).
- Press and release the Volume Up and Side buttons simultaneously. You will hear the camera shutter sound and the screen will flash briefly.
- Your screenshots in the Photos app are now saved in the Screenshot Gallery.
Option-2: Helping hand (if able)
If you have AssistiveTouch enabled, you can use it to take a screenshot without using physical buttons:
- Open the Assistive Touch menu by clicking the floating icon (usually the default Home button).
- Select “Tools” from the list.
- Click on “Screenshot”.
- Screenshots will be saved in the Photos application.
4 – Add a Screenshot
After clicking a screenshot, you can access it in the Photos app:
- From your Home Screen, you can open the Photos app.
- Go to the “Album” tab at the bottom of the screen.
- Select “Screenshot” to view and view the generated screenshot.
5: Share or edit the screenshot
Once you’ve taken a screenshot of your iPhone screen, you can share or edit it as you wish. Use the photo editor tools in the Photos app to crop, highlight, or make other changes to a photo. To share the screenshot, click on the share icon and choose the method you prefer (such as text, email, or social media).
Conclusion:
Taking screenshots on iPhone 14 is a simple and easy feature that allows you to capture and share your favorite moments, important messages, and more. Whether you use physical buttons or AssistiveTouch, you can capture and control screenshots with ease. So book your digital experience with confidence!
Also Read, Most important iPhone Accessories.