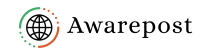Introduction:
Your iPhone is a collection of personal information, and it’s important to keep it safe. Lock iPhone screen is your first line of defense against unauthorized access, ensuring your data and privacy are protected. In this article, we will provide you with complete steps on how to lock your iPhone screen using different methods, ensuring that your device remains safe.
Why Lock iPhone Screen?
Locking your iPhone screen is essential for several reasons:
- Privacy Protection: Locking your screen prevents unauthorized access to your personal messages, photos, and other sensitive data.
- Data Security: This adds an extra layer of security to your iPhone, reducing the risk of data breaches or identity theft.
- Preventing Accidental Actions: Locking the screen prevents accidental taps and changes to your device’s settings.
- Emergency Calls: In case of an emergency, you can still make emergency calls even when your iPhone is locked.
Now, let’s explore the different methods to lock your iPhone screen.
Method 1: Using the Sleep/Wake Button
- Locate the Sleep/Wake button on your iPhone (it’s usually located on the right side of your device).
- Press the Sleep/Wake button briefly.
- Your iPhone screen will turn off, and your device will be locked.
Method 2: Using the Side Button (for iPhones without the Home button)
- Locate the Side button on your iPhone (usually on the right side of the device).
- Press the Side button briefly.
- Your iPhone screen will turn off and lock.
Method 3: Using AssistiveTouch
AssistiveTouch is a feature that provides on-screen access to hardware buttons. To lock your screen with AssistiveTouch:
- Enable AssistiveTouch in your iPhone’s settings: Go to “Settings” >> “Accessibility”>> “Touch” >> “AssistiveTouch,” and turn it on.
- A floating AssistiveTouch icon will appear on your screen. Tap it.
- Tap “Device.”
- Press and hold the “Lock Screen” icon until the “slide to power off” slider appears.
- Dismiss the slider to lock your screen.
Method 4: Using Siri
Be sure you have “Hey Siri” enabled or are using the Side button, you can use Siri to lock your screen:
- Activate Siri by saying “Hey Siri” or pressing and holding the Side button (on newer iPhones).
- Say, “Lock the screen” or a similar command.
- Siri will confirm, and your screen will lock.
Method 5: Using Auto-Lock Settings
You can also set your iPhone to lock automatically after a certain period of inactivity:
- Go to “Settings.”
- Scroll down and tap “Display & Brightness.”
- Select “Auto-Lock.”
- Choose your preferred time for auto-lock (e.g., 30 seconds, 1 minute, 2 minutes, etc.).
- Your iPhone will lock automatically after the selected time of inactivity.
Conclusion:
Locking your iPhone screen is a crucial step in ensuring the security and privacy of your device. Whether you prefer using hardware buttons, AssistiveTouch, or Siri, there are multiple methods to quickly and conveniently lock your iPhone screen. By completing these simple steps, you can have peace of mind knowing that your personal information is protected from prying eyes.