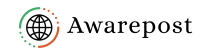Certainly!
Here’s the Screen record information presented in a more conversational and user-friendly manner:
If you want to record what’s happening on your iPhone screen, it’s easy to do with a built-in feature called “Screen Recording.” Here’s how to use it:
1. Open Control Center:
- On newer iPhones (X and later), swipe down from the top-right corner of the screen to open Control Center.
- On older iPhones (8 and earlier), swipe up from the bottom of the screen to access Control Center.
2. Find the Screen Recording Button:
Look for the screen recording button in the Control Center. It looks like a circle within a circle. If you don’t see it, you might need to add it to Control Center in your iPhone’s settings:
- Go to “Settings.”
- Scroll down and select “Control Center.”
- In the “Include” section, find “Screen Recording” and tap the green plus button (+) to add it to the Control Center.
3. Start Recording:
- Tap the screen recording button in the Control Center to begin recording.
- You might see a three-second countdown before it starts.
4. Record Your Screen:
- Your iPhone will capture everything happening on your screen, including any sounds like your voice or in-app audio.
- You’ll see a red bar at the top of your screen, indicating that the recording is active.
5. Stop Recording:
- To stop the recording, tap the red bar at the top of your screen or open Control Center and tap the screen recording button, which will change into a square “Stop” button while recording.
- You can also go to the Control Center and tap the screen recording button again to end the recording.
6. Save Your Recording:
Once you stop recording, you’ll get a notification with the video file, or you can find the recording in the Photos app, typically in the “Videos” or “All Photos” section. then lock your screen.
After doing all the processes you can finally record the screen of your iPhone.