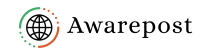Intro:
Absolutely! Capturing screenshots on an iPhone is a convenient way to capture and share information, conversations, or moments you want to preserve. The process might slightly differ depending on the iPhone model and software version, but the fundamental method remains the same. Here’s a guide on how to take a screenshot on an iPhone:
Method 1: Using Physical Buttons
- Identify the Buttons: Locate the side button (previously called the Sleep/Wake or Power button) and the Volume Up button on your iPhone.
- Prepare the Screen: Navigate to the content you want to capture. Be confirm that everything you want in the screenshot is visible on the screen.
- Capture the Screenshot:
- Simultaneously press and hold the Side button (located on the right side of the iPhone) and the Volume Up button (found on the left side).
- Press both buttons at the same time, and then release them quickly.
- Confirmation: Upon a successful screenshot, the screen will flash momentarily, and you’ll hear a camera shutter sound if your sound is enabled. Additionally, a thumbnail of the screenshot will appear at the bottom left corner of the screen, which you can tap to edit, annotate, or share immediately.
Method 2: Using AssistiveTouch
If your physical buttons are not functioning correctly or if you prefer an alternative method, you can use AssistiveTouch to capture a screenshot.
- Enable AssistiveTouch:
- Go to Settings > Accessibility > Touch > AssistiveTouch and toggle it on.
- Customize the top-level menu or leave it as default.
- Capture the Screenshot:
- Open the screen or app you want to capture.
- Tap the AssistiveTouch floating button.
- Go to Device > More > Screenshot. A flash on the screen confirms the screenshot.
- Accessing the Screenshot:
- The screenshot will be automatically saved to your Photos app in the Screenshots album.
Viewing and Sharing Screenshots:
Once you’ve taken the screenshot, you can access it by going to the Photos app and opening the “Screenshots” album. From there, you can view, edit, annotate, or share the captured image using various apps and platforms like Messages, Mail, Social Media, etc.
Tips and Notes:
- Silencing the Sound: If you want to mute the shutter sound, ensure that your iPhone is in silent mode (the switch on the side of the device should be flipped down).
- Additional Editing: After capturing a screenshot, tap on the preview thumbnail to access editing tools like cropping, markup, adding text, and more before saving or sharing the image.
Capturing screenshots on an iPhone is a straightforward process that allows you to quickly save and share information from your device. Whether it’s a conversation, a webpage, or an app interface, the ability to take screenshots is a handy feature that helps you capture and preserve valuable moments or information.